[Thiz here be under de water.... Arrrrr]
A guide to streaming. (Thanks go to /u/Dezzmont for this great guide)
It isn't elegant, it isn't pretty, it may do weird things with resolution, but it is free and despite the number of steps here, setting up a stream in OBS using twitch is easy enough to do in 10 minutes.
Step by step guide to stream a game:
1: Go to twitch.tv to get a channel to stream from. [Make an account]
2: Download OBS at https://obsproject.com/[1] to stream the window. Twitch is just the venue for your stream, OBS is what actually streams it.
3: Open OBS and select the settings menu and select settings. You will see a pop up. Select Broadcast Settings.
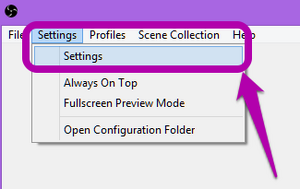
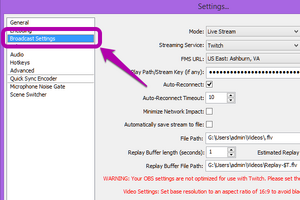
4: Select twitch as the default streaming service. OBS will probably warn you that your settings are not optimized for twitch.tv. Most of the settings are self explanatory and can be done by checking each setting, but if it says the aspect ratio is off don't worry, you are going to optimize the window for Roll20, not twitch.
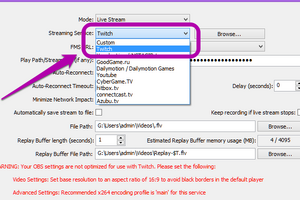
5: Go to hotkeys and set your push to talk key to the same key you use for Skype's push to talk. Also, if you don't use push to talk on Skype, use push to talk on Skype. It is 2015, we are not animals. Then turn on the volume of your microphone on the OBS main window. OBS will generally pick up what other people say on Skype, because it picks up on any sound that plays on your computer, but Skype doesn't play your voice back to you, so you need to use OBS to broadcast your voice.
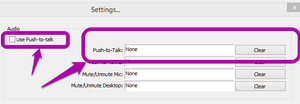
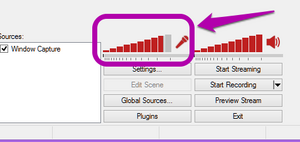
6: Go to your twitch TV dashboard and find your stream key. Copy and paste it into broadcast settings.
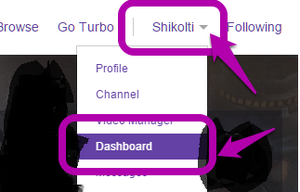
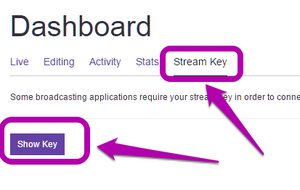
7: Open up the window you intend to use roll 20 on. Make sure to set the window to be larger than you will end up wanting it. Here is the part where things get ugly.
8: Right click the sources box and select “Add” and then Window Capture. Name it whatever you want, and then select roll20.
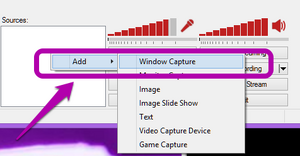
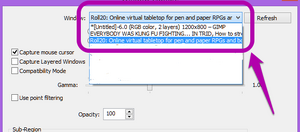
9: In the scene set-up popup select the roll 20 window and apply the following settings: Capture inner window. Capture mouse cursor.
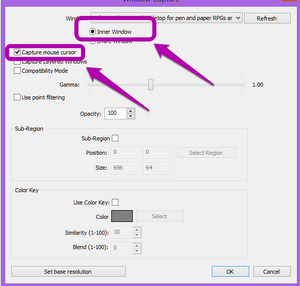
10: Hit the “set base resolution” button. This will change the size of what OBS will capture to be a bit smaller than the window, meaning that at the scale you currently have the window set up you will experience some cropping.
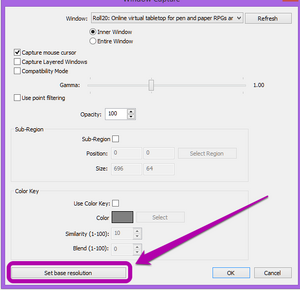
11: Go back to the main OBS menu and select “Preview Stream.”
12: Scale down the window until it is entirely visible. You will be able to move the window without disrupting the stream, as well as alt tab away from it, but scaling it up or down will affect the stream, so if it is too small try setting the base resolution again.
13: Give the stream a real test before the game! Go to your twitch dashboard and hit “start streaming.” If everything worked you should see the roll20 window on the dashboard.
14: For the love of god once you make sure that the sound works mute the twitch dashboard video so as not to cause an echo.
15: You are set to go! Title your broadcast and tell twitch you are playing shadowrun!
16: How to record the game:
- 16a: Go to twitch.tv and select the settings from the dropdown menu.
- 16b: Select the channels and videos tab.
- 16c: Tick on Automatically archive my broadcasts.
- 16d: Once you record the stream, go to the video manager and export it.
17: When you are finished, contact the mods (you can use Modmail) and we will set up your game on the Runnerhub youtube account.
Secret Bonus Sound Setup Stage: Depending on how your computer handles sound, Skype - and any other window you have open - may or may not play automatically over the stream. If Skype doesn't play you need to do the following.
1: Right click the sources window and select “Add, Window.” Select Skype and add it as a source.
2: Right click Skype and select “Move down” so that it isn't sitting on top of the roll20 window.
3: Select Edit scene with Skype highlighted and scale down the red box so that Skype isn't peeking over the top of roll 20.
NOTE: You must let everyone know that they will be streamed/recorded before you start. This is something we take very seriously. If you are aware as a gm that you plan on streaming and/or recording, please indicate so on your job offer. If you do not do so, or you are a player who will be doing the streaming/recording and it was not announced on the job offer, you must refrain from doing it if any other person involved voices a problem with it.